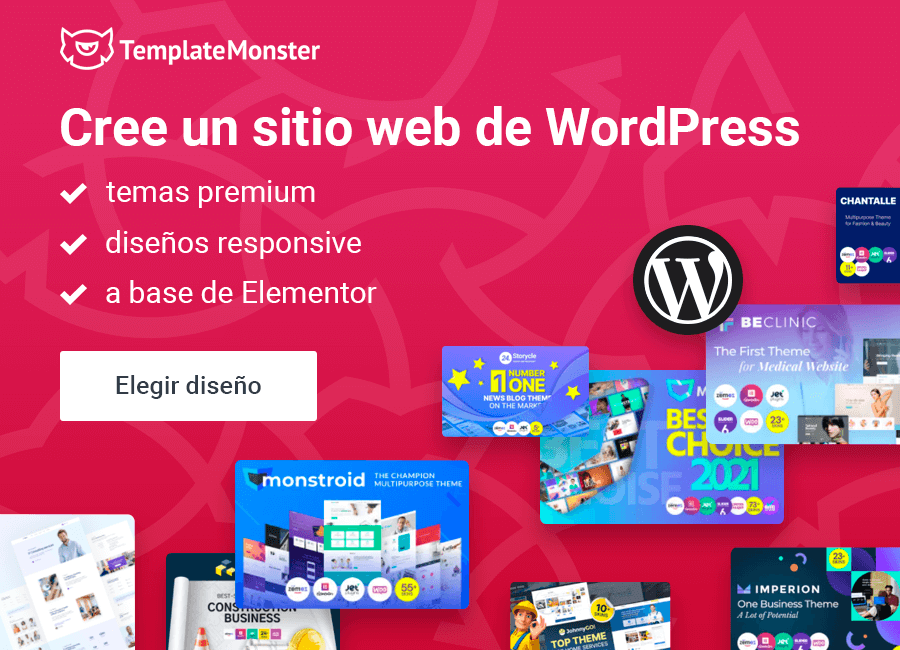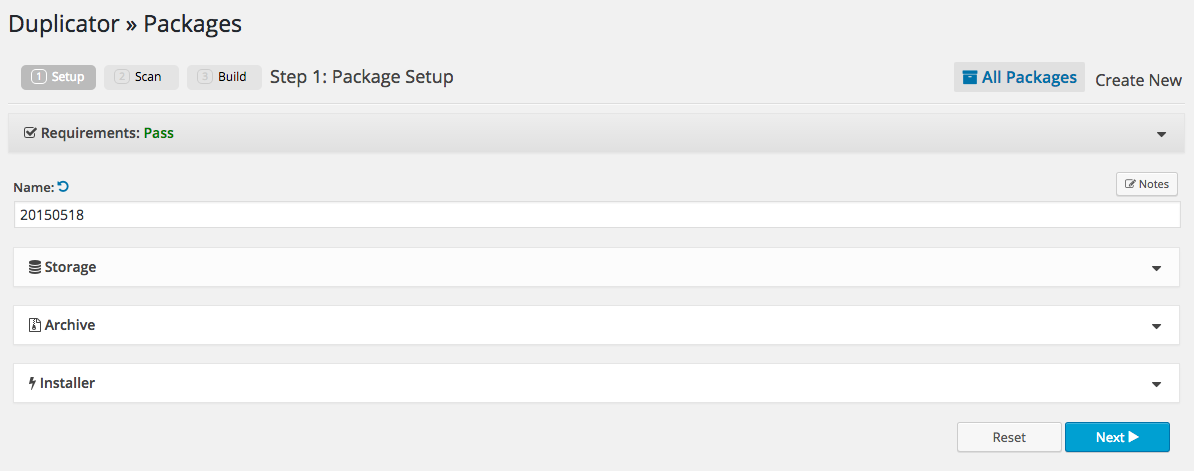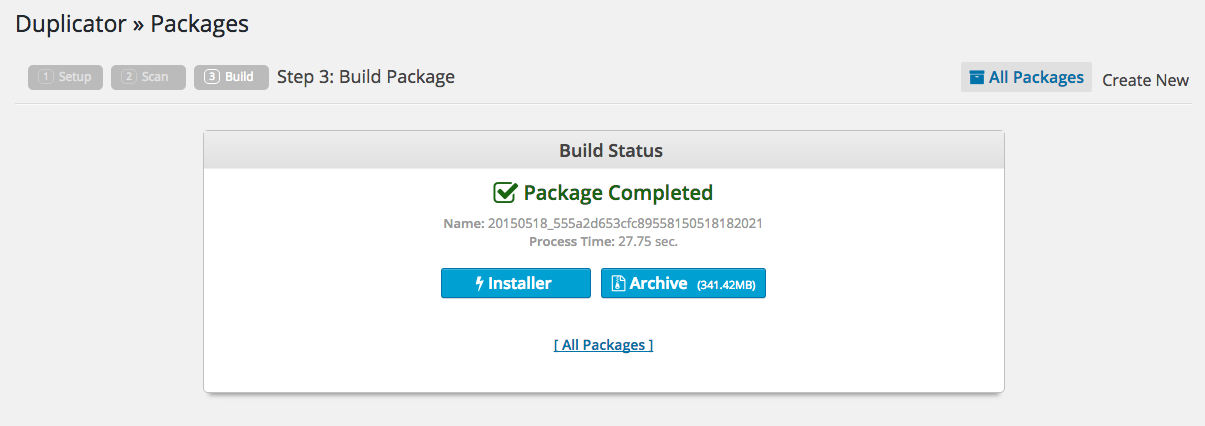¿Cómo Migrar un Sitio de WordPress a Otro Servidor o Dominio?
Si has utilizado WordPress, por supuesto ya sabes que este CMS no ofrece ningún opción integrada de migración de un sitio web a un nuevo servidor o dominio. De hecho, muchos diseñadores y desarrolladores simplemente tratan de mover los archivos y bases de datos a un nuevo servidor y esperan que todo funciona bien, pero a menudo reciben errores internos de servidor por el archivo .htaccess mal configurado o redirecciones misteriosas al dominio o sitio antiguo.
Hay varias soluciones de este problema. Por ejemplo, si estás moviendo tu sitio web a un nuevo servidor sin cambiar su nombre de dominio, debes elegir una solución, o si estás moviendo a un nuevo dominio - otra.
Migrar a un nuevo servidor
Si todo lo que querías hacer es mover tu sitio a un nuevo servidor (sin cambiar el nombre de dominio), el proceso es bastante simple. En primer lugar, debes hacer una copia de la base de datos y, a continuación, mover los archivos por medio de un administrador de archivos o FTP.
- Exportar base de datos
Primero, haz una copia de tu base de datos. La forma más fácil de hacerlo es abrir tu panel de control y elegir phpMyAdmin. phpMyAdmin es una herramienta de gestión de base de datos.
A continuación, selecciona tu base de datos en la lista de bases de datos en la barra lateral izquierda y haz clic en Exportar en la parte superior de la página.
Utiliza las siguientes opciones:
- Export Method (Método de exportación): Custom (Predeterminado)
- Table(s) (Tablas): Select All (Elegir Todas)
- Output (Resultado): Save output to a file (Guardar en un fichero)
- Output Compression (Compresión): gzipped
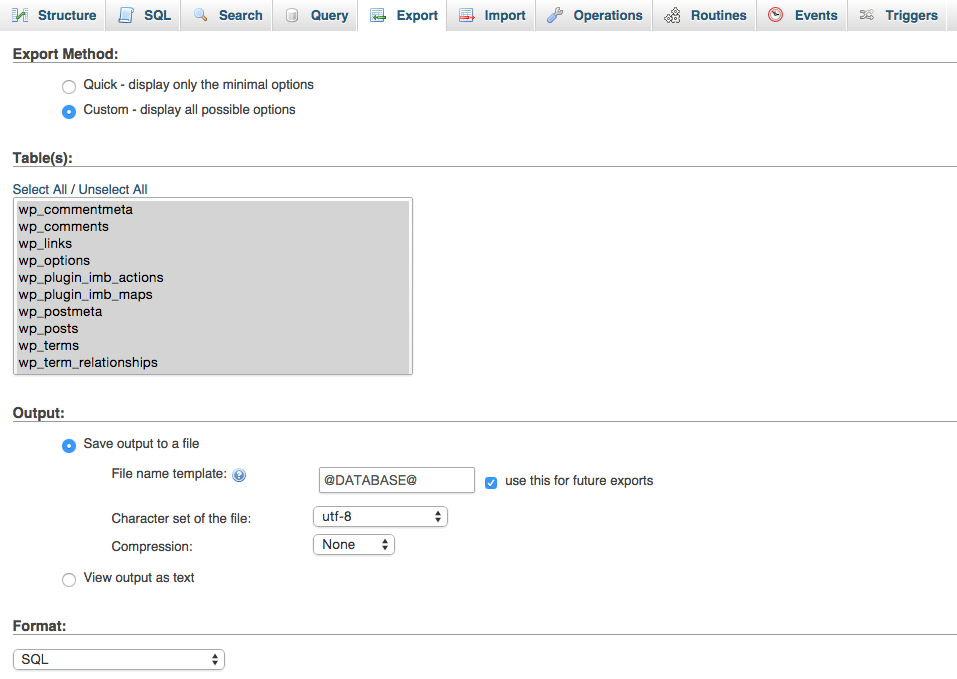
- Importar base de datos
Otro paso es importar la base exportada en tu nuevo servidor de hosting. Para hacerlo, inicia sesión en tu nueva cPanel y crea una nueva base de datos utilizando la herramienta MySQL Database Wizard (Asistente de base de datos MySQL).
Anota el nombre de la base de datos, su nombre de usuario y contraseña, como necesitarás todos estos datos más tarde.
De nuevo, abre phpMyAdmin (en el panel de control de tu nuevo hosting). Selecciona la base de datos en la barra lateral izquierda y haz clic en Importar en la parte superior de la página.
El siguiente paso es bastante sencillo: sólo tienes que buscar el archivo de la base de datos exportada en tu computadora, y luego hacer clic en el botón Go (Seguir).
En unos segundos recibirás una confirmación de que tu base de datos ha sido importada correctamente.
- Mover ficheros por FTP
Ahora, después de la migración de la base de datos, debes hacer lo mismo con los archivos. Hay muchas maneras de migración de archivos de un servidor a otro, incluso un administrador de archivos (file manager), FTP, SSH, y así sucesivamente. Vamos a utilizar FTP como es una forma bastante fácil.
Crea una nueva carpeta en el escritorio, a continuación, ingresa en tu antiguo servidor web a través de FTP usando cualquier cliente FTP como, por ejemplo, Filezilla (para Windows) o Transmit (para Mac).
Abre la carpeta public_html, selecciona todos sus archivos y carpetas y descargalos a la carpeta que has creado en tu escritorio.
Al acabar de descargar los ficheros, cierra la sesión de conexión FTP e ingresa por FTP en tu nuevo servidor. Abre la carpeta public_html de nuevo y sube todos los archivos de la carpeta en el escritorio a esta carpeta.
- Cambiar credenciales de base de datos de WordPress
El último paso es cambiar las credenciales de la base de datos.
Así que, abre el archivo wp-config.php y cambia tres valores: DB_NAME, DB_USER y DB_PASSWORD. Después de hacerlo, guarda el archivo y abre tu dominio para comprobar si todo trabaja bien.
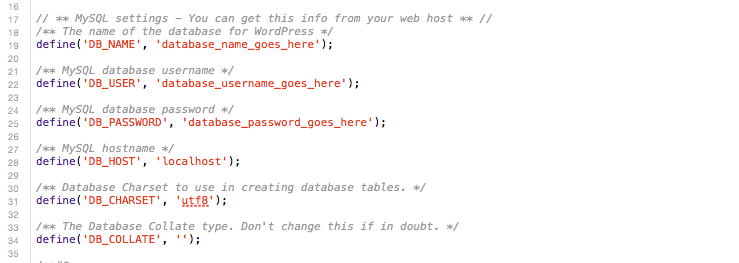
Mover a un nuevo dominio
El proceso de migración a un nuevo nombre de dominio es un poco más complicado, porque la base de datos de WordPress contiene muchos casos del uso del nombre de dominio. Sin cambio de todos esos registros, el sitio migrado simplemente no funcionará.
Hay dos maneras de copiar la página web: con la ayuda de plugin de copia de seguridad/migración o migración manual similar a la manera mencionada arriba.
Utilizar copia de seguridad o plugin de migración
La forma más rápida y segura de migrar un sitio web a un nuevo dominio es utilizar un plugin. Los mejores plugins son Duplicator y BackupBuddy. Vamos a utilizar Duplicator que es gratuito.
- Instalar Duplicator Plugin
Primero, instala Duplicator (encuentra este plugin en WordPress repository).
- Crear “Package”
Abre tu panel de administración de WordPress y haz clic en Duplicator en la barra izquierda.
En la página de Packages (Paquetes) de Duplicator haz clic en el botón "Crear nuevo". Aquí deberás seleccionar las opciones como la exclusión de ciertas tablas de bases de datos o archivos que no querías que sean incluidos en la copia de seguridad.
- Construir Package
Si has seleccionado todas las opciones necesarias, crea un paquete.
A continuación, obtendrás la opción de descargar tanto el instalador como el archivo. Descarga ambos como vamos a necesitarlos para restaurar el sitio web en el nuevo servidor.
- Restaurar Package
El último paso es restaurar el paquete en el nuevo servidor. Primero, sube el instalador y el archivo a la raíz de tu nuevo host.
Si has subido los ambos, abre URL de tu sitio web y accede a installer.php. (Por ejemplo: www.dominio.com/installer.php)
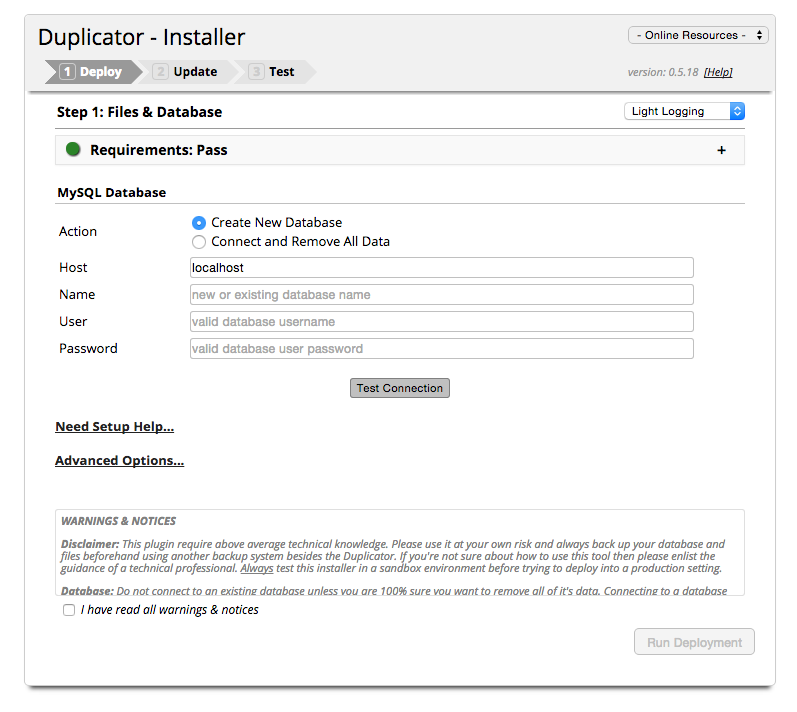
Sigue los pasos del instalador para restaurar tu sitio web. Después de completarlos, comprueba tu sitio web para asegurarte de que todo funciona bien.
Migración Manual
La migración manual es similar a la parte "Migrar a un nuevo servidor", la única diferencia es que después de la exportación de la base de datos deberás usar la herramienta "Buscar y reemplazar" en tu antiguo dominio.
Utilizar "Buscar y Reemplazar" en base de datos
Ahora utiliza cualquier programa editor para abrir tu base de datos descargada en formato del archivo .sql. En este tutorial vamos a utilizar Notepad para Mac.
En la mayoría de los programas que tienen la opción "Buscar y reemplazar" puedes encontrarla haciendo clic en Editar -> Buscar y reemplazar.
Abajo te mostramos un ejemplo del cuadro regular de Buscar y reemplazar. Escribe tu antiguo dominio en el campo Buscar, y el nuevo dominio - en el campo Reemplazar. Haz clic en el botón Reemplazar todo y guarda el archivo.
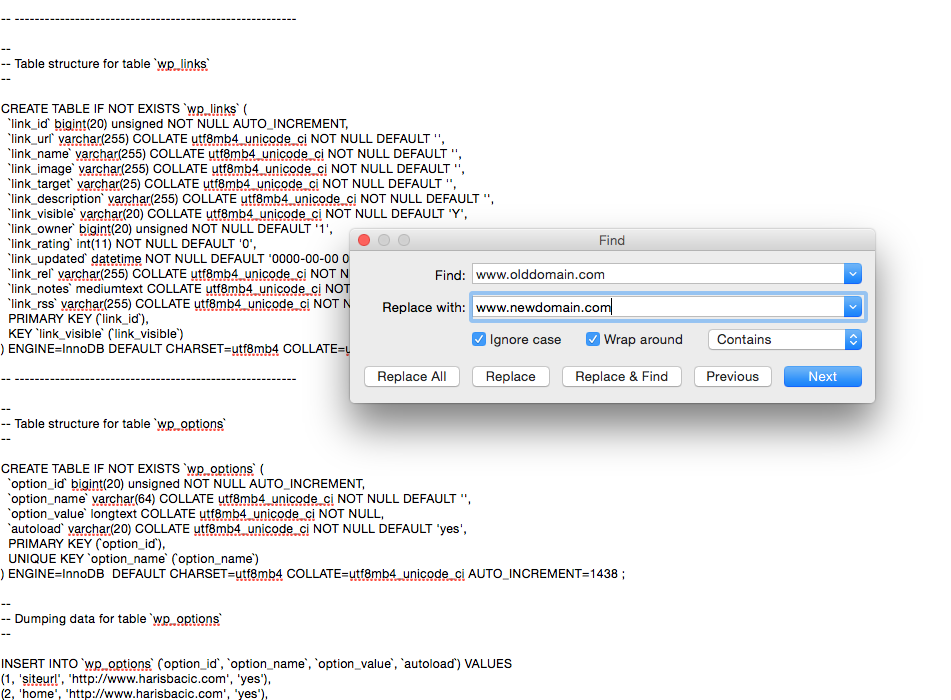
Fuente: "How to Safely Move Your WordPress Website to a New Server or Domain" por Haris